Installing office
Office 2016 For Mac Vl Serializer

Step 1) Install any edition of Office 2016 for Mac Step 2) Run VL Serializer PKG (make sure you have v2 as v1 is broken) - This should be called MicrosoftOffice2016VLSerializer2.0.pkg Step 3) After installing VL Serializer your Office 2016 for Mac is activated & there is no step 3. Download the Volume License (VL) Serializer from the VLSC To download the VL Serializer, do the following:. Sign in to the. Select the Download and Keys tab. Select the Download button for either Office 2019 for Mac or Office 2016 for Mac, depending on which version of Office you're deploying to your users. Microsoft recently released a new software installer to help make the task of deploying updated copies of Office 2016 for Mac admins a lot easier. This new installer is available along with the latest Office 2016 volume license installer and is named MicrosoftOffice2016VLSerializer.pkg.

Vl Serializer
- Download the installer from IS&T.
- Double-click the downloaded zip file to decompress it.You'll have a folder with Installer pkg and a Serializer pkg.
Blank Board Serializer Mac
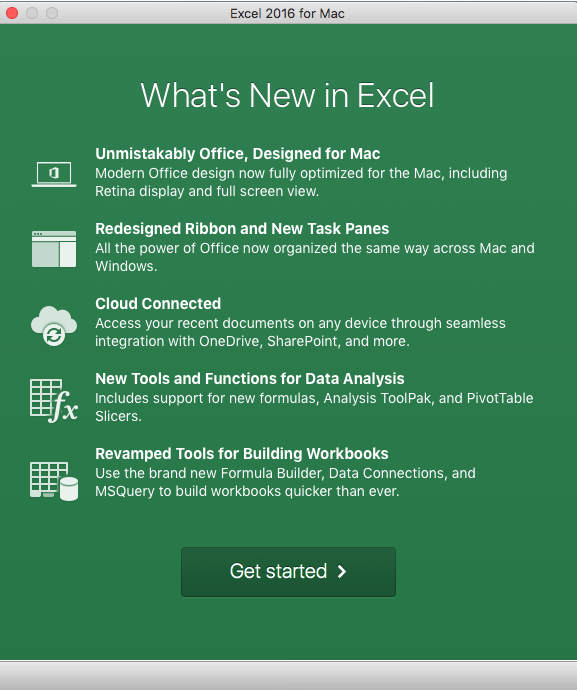
- Double-click the Microsoft_Office_16.20.18120801_Installer.pkg icon.
Result: The installer launches: - Click Continue.
Result: The Software License Agreement is displayed: - Click Continue.
Result: You are asked to agree to the Software License: - Click Agree
Result: The Installation Type is displayed: - Click Install.
Result: You are prompted for your name and password: - Enter the username and password for your local computer account and click OK.
Note: You may have to close certain applications for installation to complete.
Result: Installation will take some time. - When it completes, the summary screen is displayed:
- Click Close.
Result: Microsoft Word automatically starts and presents you with a Get Started window:
First time running office
| Office 2019 Activation Please run the Microsoft_Office_2019_VL_Serializer.pkg to properly activate Microsoft Office 2019 for Mac |
- Click Get Started
Result: You are asked to optionally sign in to your Microsoft account: - Click Continue.
Result: Configuration is complete: - Click Start Using Word.
Result: You might be prompted to install updates, if any are available. If so, follow the prompts: - Click Install. If you're prompted for authentication, enter your user name and password again.
Result: Microsoft AutoUpdate prompts you for configuration: - Accept the defaults and click Check for Updates. You might be prompted to install one or more updates in succession. Follow the prompts until no more updates are available.
- Microsoft Office for Mac 2019 is now ready for use.
